Video has become increasingly important for many online businesses as it is a great way to attract traffic and get your name out there for people to see. More and more websites and blogs are creating video content for their users, but to truly make the most of them, you want them to look as professional as possible. In this post, we show you how to export video in Adobe Premiere Pro for YouTube and Vimeo.
Whilst I’ll be showing you how to do this in Adobe Premiere Pro, you’ll be able to use other software programs if you follow the same basic steps.
Choosing The Right Video Resolution
One of the simplest things you can do to make your videos appear more professional is by simply using the right resolution/aspect ratio. YouTube uses a 16:9 aspect ratio for all of their videos, so if you upload something that doesn’t quite fit properly, pillar boxes (black bars on left & right) and/or letter boxes (black bars on top & bottom) will be added to make them fit.
Ideal 16:9 aspect ratio for a YouTube video
Letterbox applied when not the right size
Pillarbox applied when not the right size
Ideally you want to film your initial video in the right resolution to begin with, but you can fix that when editing in Premiere Pro before uploading to YouTube. Here is a list of the correct resolutions to use for a 16:9 video.
- 2160p: 3840×2160
- 1440p: 2560×1440
- 1080p: 1920×1080
- 720p: 1280×720
- 480p: 854×480
- 360p: 640×360
- 240p: 426×240
Picking The Right Format To Export To
Adobe Premiere Pro offers a wide variety of different formats that you can export your videos to. This can make it a bit confusing for people as they can end up choosing a format/codec that isn’t as good.
[As we show in the video] The best option to go for is the H.264 codec, where you can then select the appropriate preset for YouTube, Vimeo or other device. This will end up saving your video as an MPEG-4, which is perfect for YouTube.
Ideally you want to select the option that best matches your original video, so if you filmed in 1080p, pick the 1080p option. Similarly, select the same frame rate (usually 25fps) that you used. This will just help preserve the quality that you already have.
That’s all there is too it really. Once you have all your settings finalized, simply render your video. You can then upload it to YouTube/Vimeo when it has finished.
Do you use Adobe Premiere Pro to edit your videos? If not, what software do you use? Would you like more tutorials of this kind? Please let us know in the comment section below.



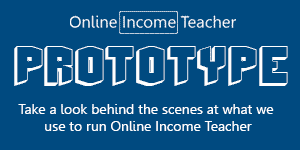
CommentLuv vs Disqus – Why I Don’t Use CommentLuv!